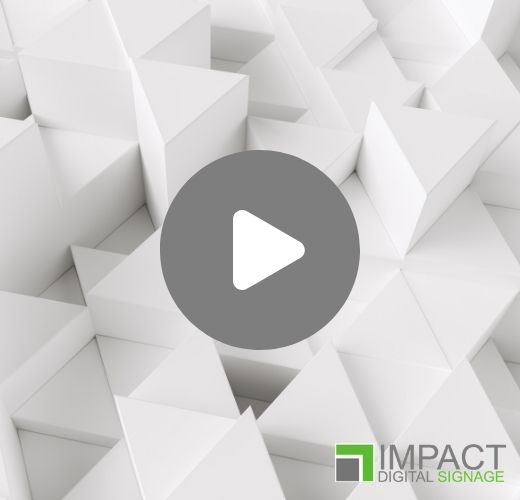A frequent request from clients is the creation of bespoke videos that play across all their Digital Menu Boards. They are frequently seen at the large QSRs such as McDonalds, KFC and Burger King. They are a great way of catching customers attention, promoting a special offer or breaking up repeating menus.
The Digital Menu Boards have a very clever built in feature called synchronisation that we can use to create this one big video effect. Synchronisation requires an active My Signage Portal subscription. If we split a wide format video into individual videos sections and play them at the same time it will look like one big video.
In this short blog post we are going to cover the process of setting up 4 x Digital Menu Boards for synchronisation, creating a video and publishing it to the screens.
Step 1:
The first setup is to enable synchronisation on the Digital Menu Boards, one screen is set to “host” and the other two screens are set to “slave”. Once connected the Digital Signage app will run sync the 3 screens together and play the content at exactly the same time using the local network and the CMS. We would recommend using a LAN ethernet network over wifi for a more robust connection. Take a look at this video on My Signage Portal to learn how to setup the correct synchronisation mode on your Digital Menu Boards.
Step 2:
The second step is to create your video content. If we are using 4 x landscape screens the size of the video will need to be 7680 px wide by 1080 px high.

I created this video using canva.com. You can add your required content to the design such as images, videos, text and animations. When you are happy with the design simply click share and download it as an MP4 file.

Step 3:
Next we split the video into 3 separate video files, each file needs to be 1920 x 1080 and they will all be the same duration.

There are numerous tools available to crop an MP4 in this way:
- Download Content Sync Wizard which has a free trial option.
- Download desktop video editing software such as Adobe Premiere Pro
- Download FFMPEG which is a cross-platform solution to record, convert and stream audio and video
- Upload the file to an online video cropping tool such as https://ezgif.com/crop-video/ You can then specify the x:y coordinates you would like the crop to made and download the cropped file.
Step 4:
Now you have individual video files ready to run on each screen. You can upload them using My Signage Portal as normal and publish them to your screen. As we have enabled synchronisation the screen will run them all at the same time creating the one big screen effect.
If you would like any sample files to test this out or if you need any help with content design please do not hesitate to get in touch with the Impact Digital Signage team on 01225 282117.